You can add members to your loyalty scheme either on the EPOS or the back office. This article covers how to add members via the back office.
Before adding any members, decide how you are going to identify your members when they make purchases. If you will use QR codes that can be added to your members Apple or Google wallets you will need to enable member QR codes before adding your members.
If you will be using RFID cards you may find it easier to create your members on the EPOS where you can link a card during the creation process.
To create a member from your back office dashboard select Loyalty > Members.
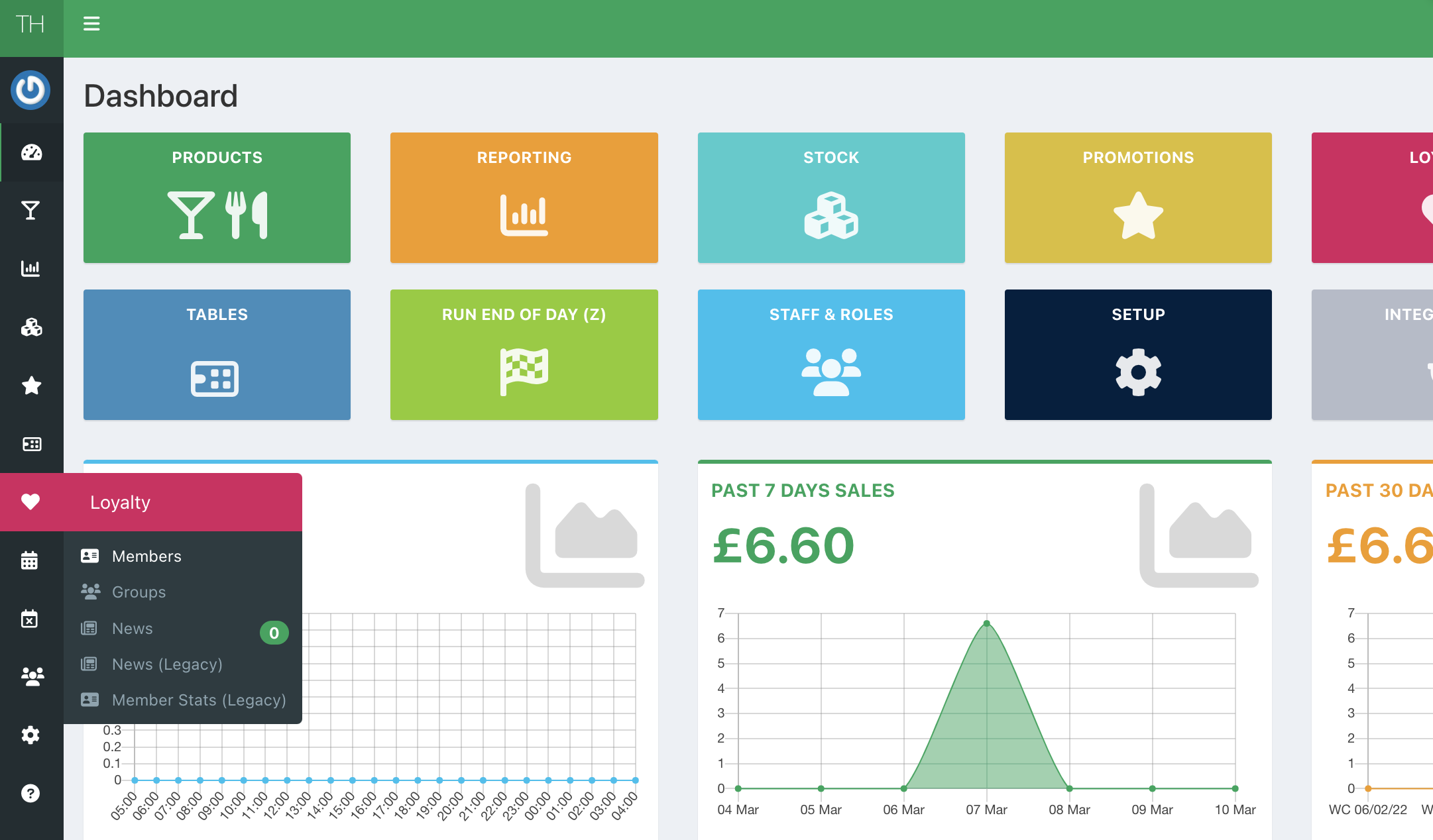
Then click Create a new member.

Enter the details for the new member. You will need at least a name and an email address if you are using member QR codes as well as confirming the customer is happy to consent to marketing permissions (tick the Consent to marketing box to confirm).
If you are using multiple loyalty schemes, you can choose to assign your new member to the relevant loyalty scheme.
From the Loyalty scheme dropdown box, select the scheme required. Then click the blue Done button in the bottom right of the screen.

A Member successfully created message will appear in a green banner at the top of the screen. Your new member will appear at the bottom of the members list.
Note: If your new member already exists as a contact in the system, the contacts booking history, including any purchases made on booking tabs, will be linked to the member automatically
If you have enabled member QR codes the member will have received an email with their QR code that they can add to their Apple or Google wallet.


You may want to link some promotions to your members.
Was this article helpful?
That’s Great!
Thank you for your feedback
Sorry! We couldn't be helpful
Thank you for your feedback
Feedback sent
We appreciate your effort and will try to fix the article